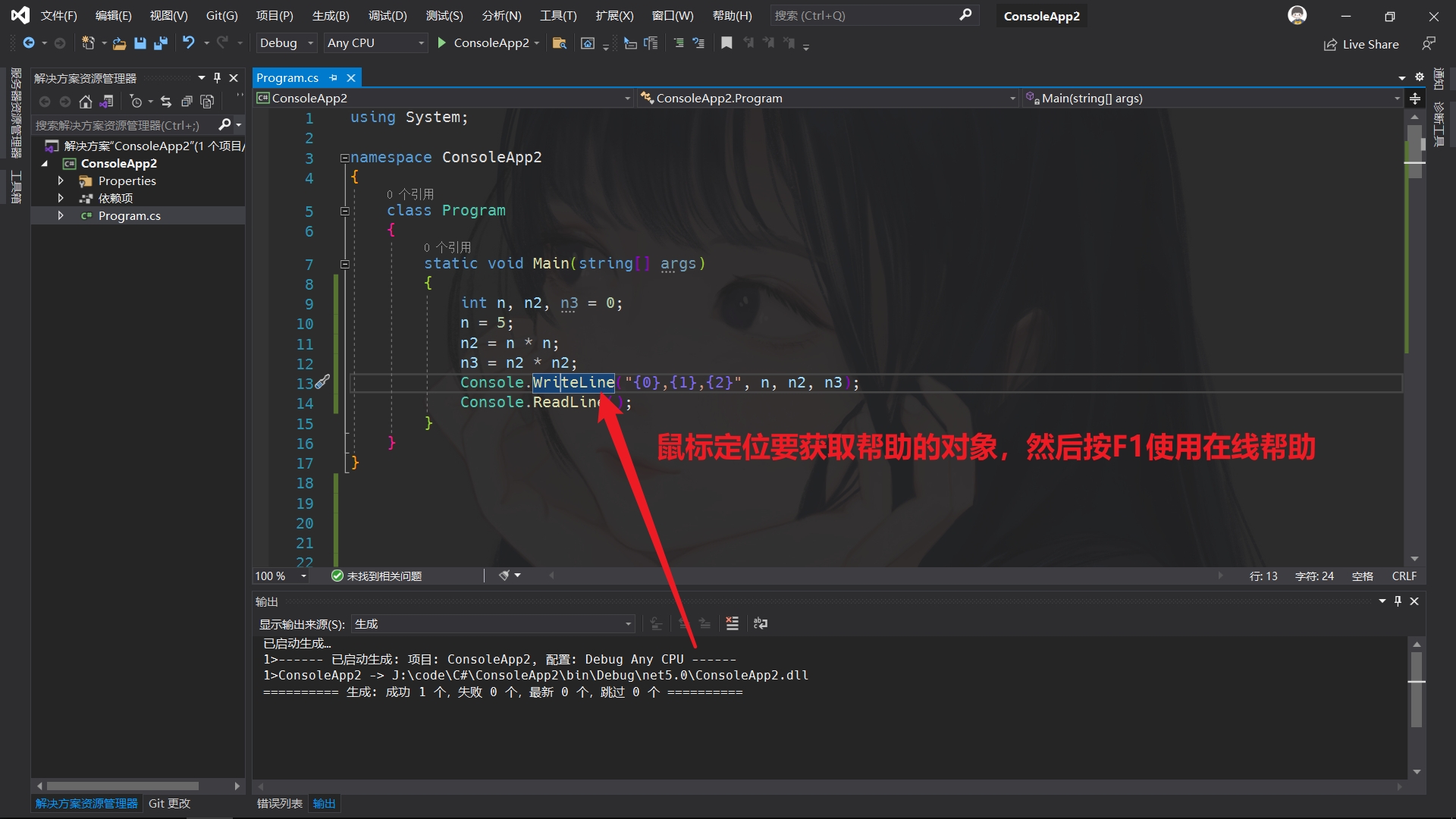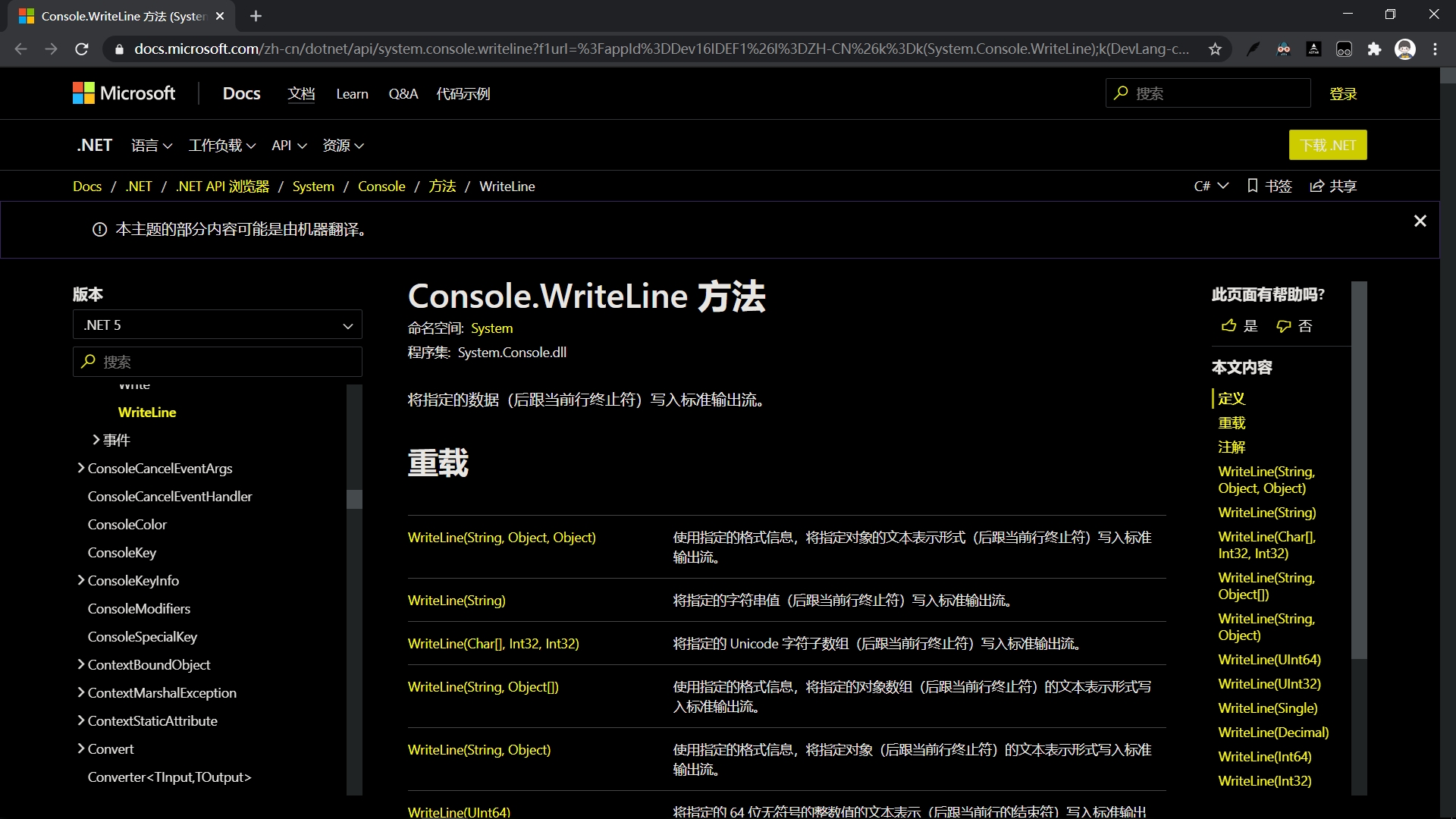C#开发环境与程序设计基础
个人学习笔记,仅供交流
如有错误之处,还请各位大佬批评指正
参考书籍:《C#程序设计实验指导与习题测试》

- 掌握使用命令行开发简单的C#应用程序
- 掌握使用VS编写控制台应用程序
- 了解应用程序命令行参数
- 掌握VS使用调试技巧
- 了解VS的在线帮助
实验1:使用命令行开发简单的C#应用程序
- 打开一个文本编辑器,添加下面的代码。
1 | using System; |
保存文件为
helloworld.cs打开命令提示符工具,
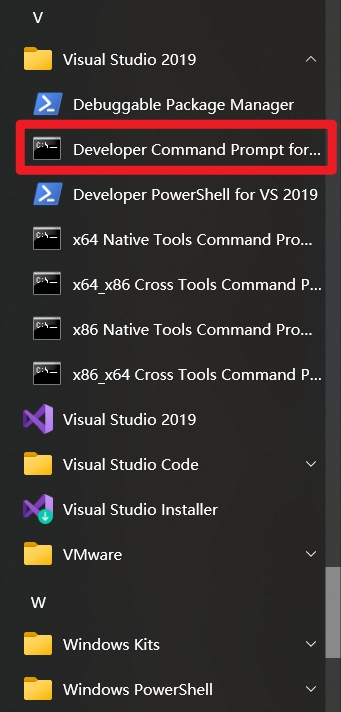
- 定位到文件所保存的目录。
1 | ********************************************************************** |
- 键入
csc helloworld.cs并按下enter键来编译代码。
1 | csc helloworld.cs |
- 如果代码没有错误,命令提示符会进入下一行,并生成
helloworld.exe可执行文件。 - 接下来,键入
helloworld来执行程序。
1 | J:\test>helloworld |
- 会看到
Hello World会打印在屏幕上。
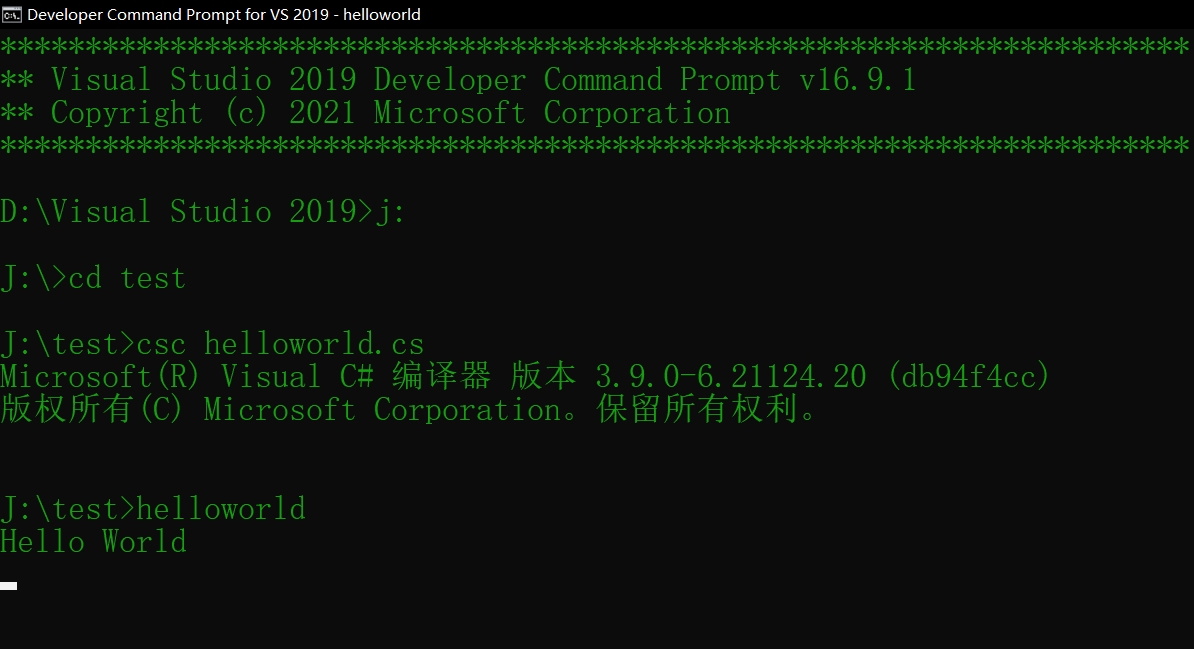
若系统提示无法识别 csc 命令,需配置环境变量,配置方法如下。
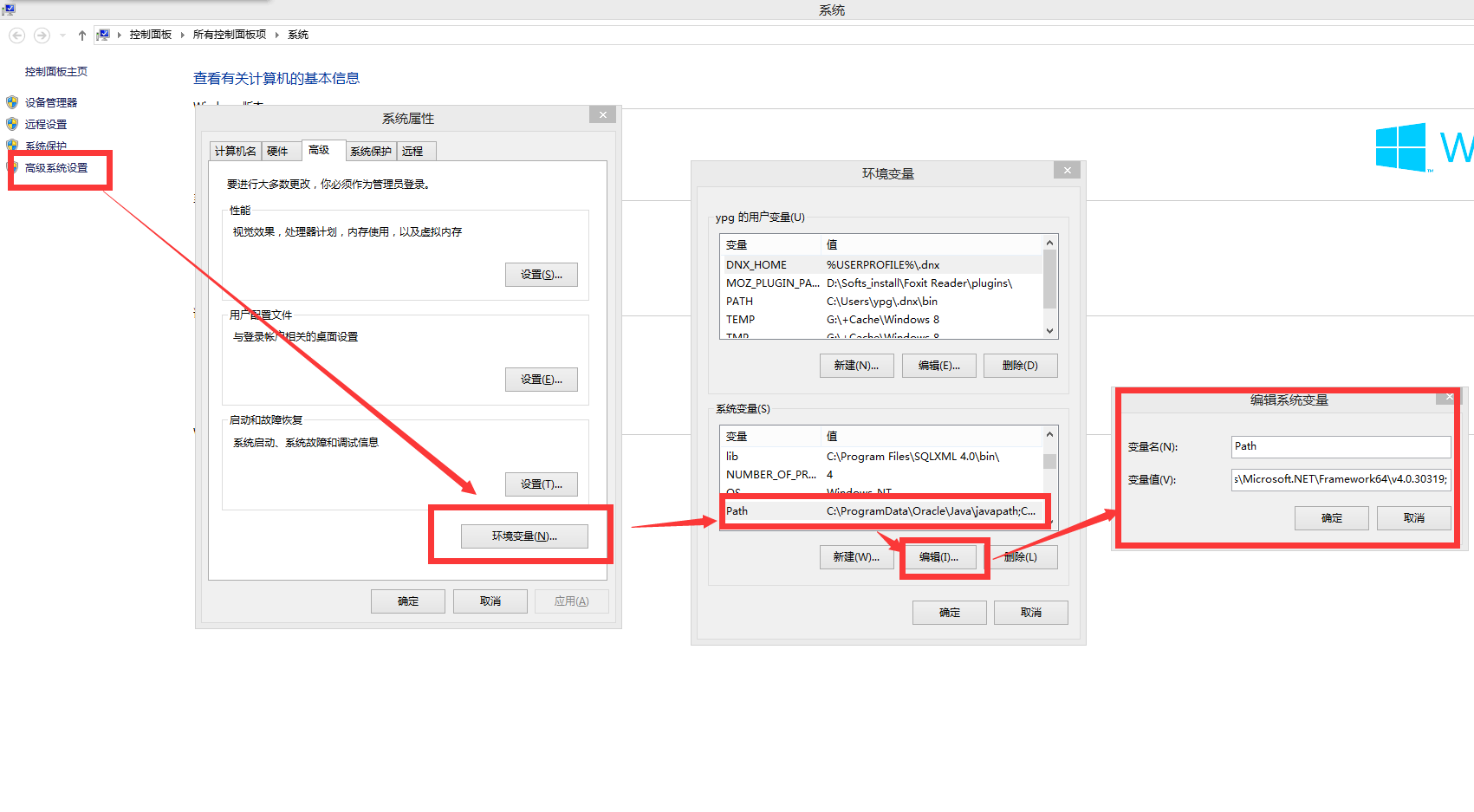
右键此电脑打开属性——>高级系统设置——>环境变量——>在Path下加入以下路径
1 | C:\Windows\Microsoft.NET\Framework\v4.0.30319\ |
注意:v4.0.30319是.NET Framework的最新版本,可以在下面这个路径下进行查看
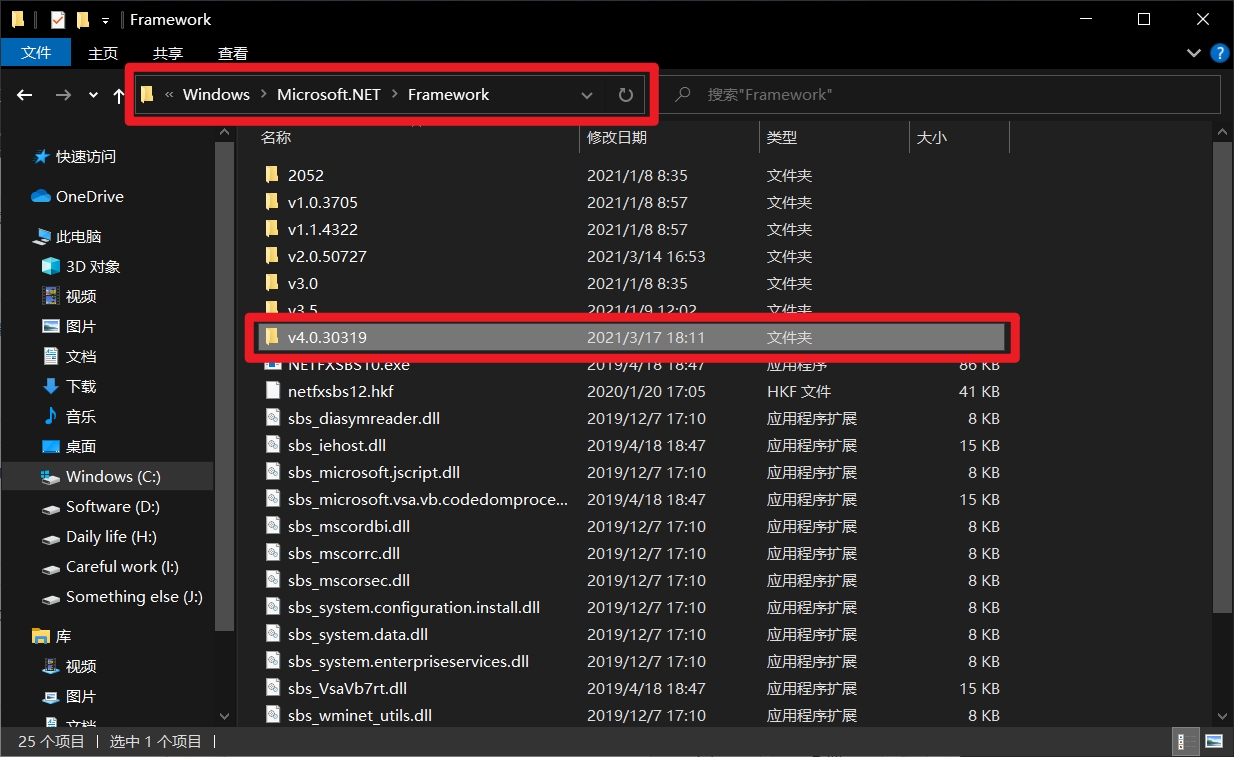
实验2:Visual Studio 2019的基本使用
启动 Visual Studio 2019——>创建新项目
选择相应模版(语言选择 C#,平台选择 Windows)
选择控制台应用程序
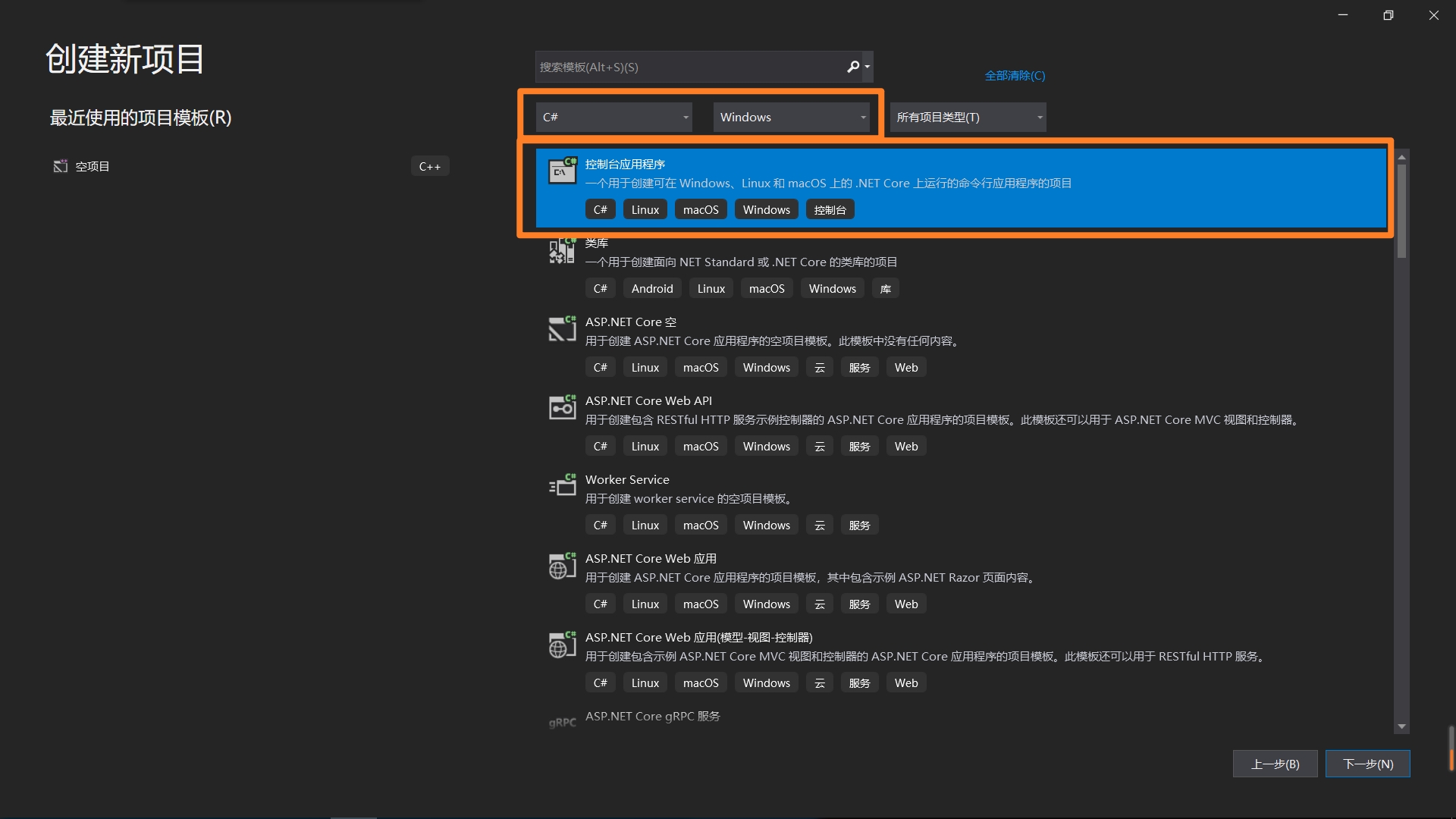
为您的项目取一个名字,选择其存放的位置
选择相应的
.NET框架新项目会出现在解决方案资源管理器中。
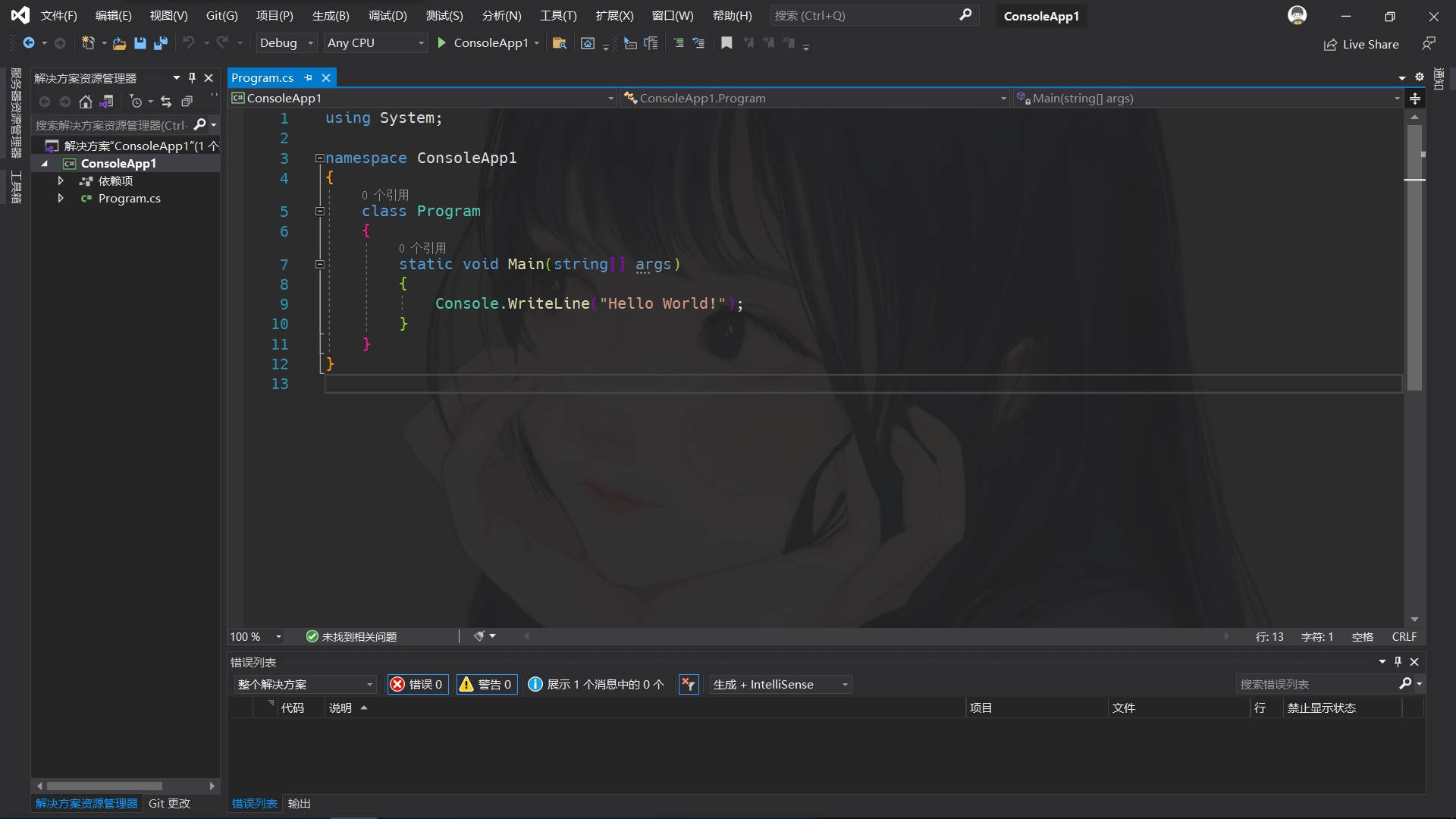
- 在代码编辑器中编写代码。
- 运行程序(ctrl+F5)(只运行不调试)
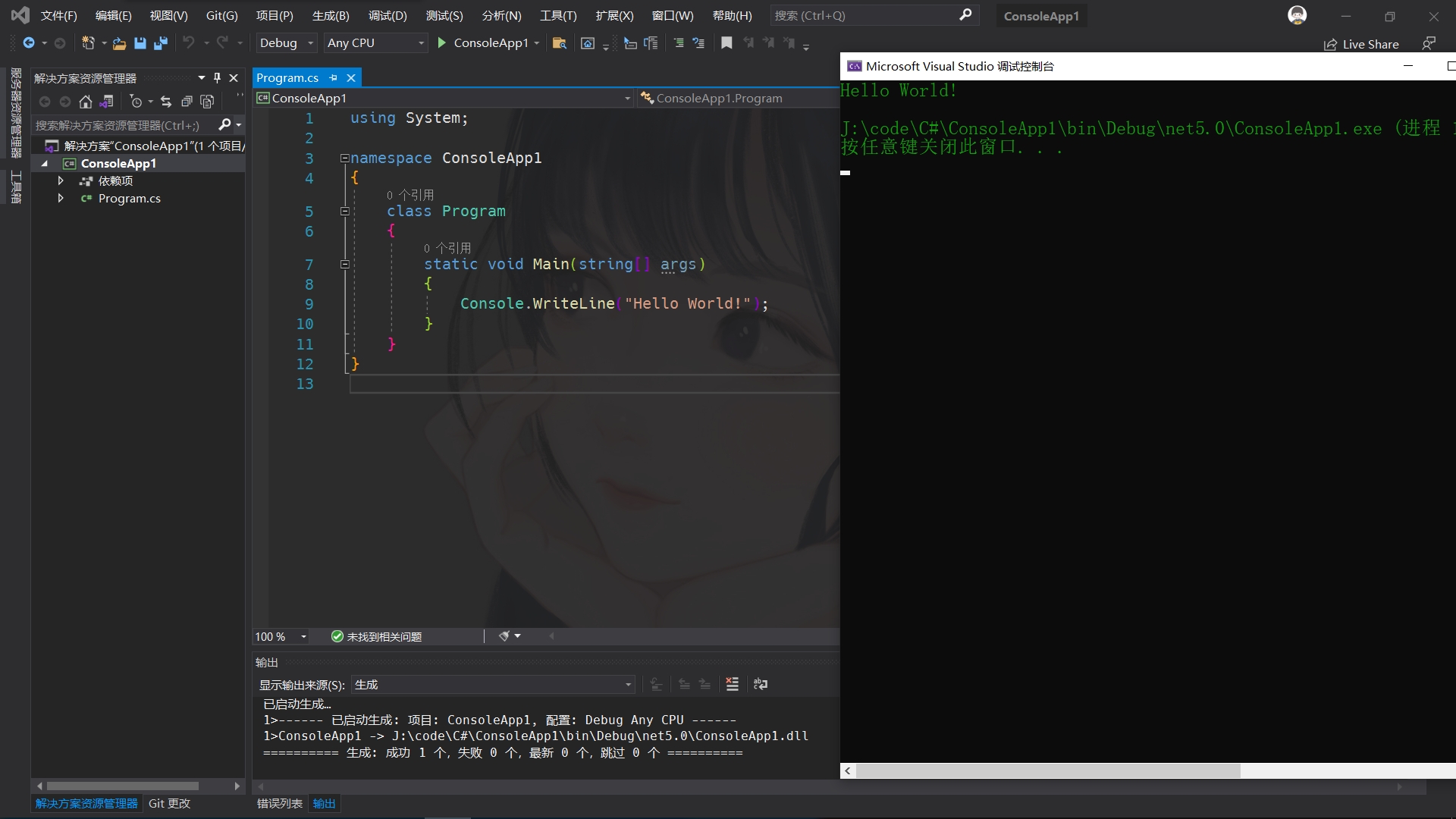
实验3:熟悉Main 方法中的命令行参数
1 | using System; |
Main方法是程序的主入口,里面的参数是一个字符串数组,命令行参数在属性中添加。
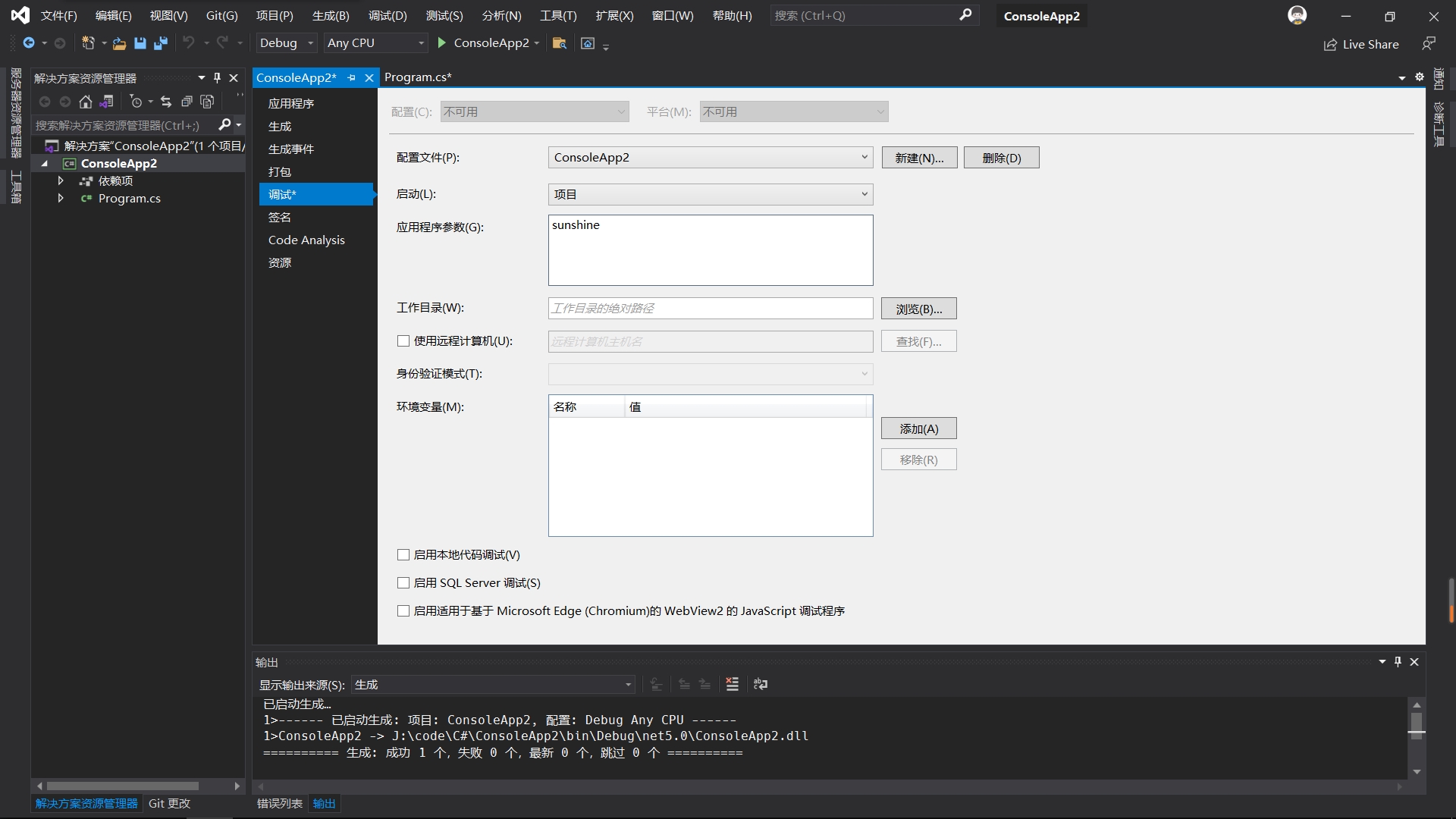
右击”解决方案资源管理器”中的项目(截图中项目是ConsoleApp2)在弹出的对话框中选择调试,在调试中的应用程序参数输入框中添加相应内容并保存,程序运行后输出如下
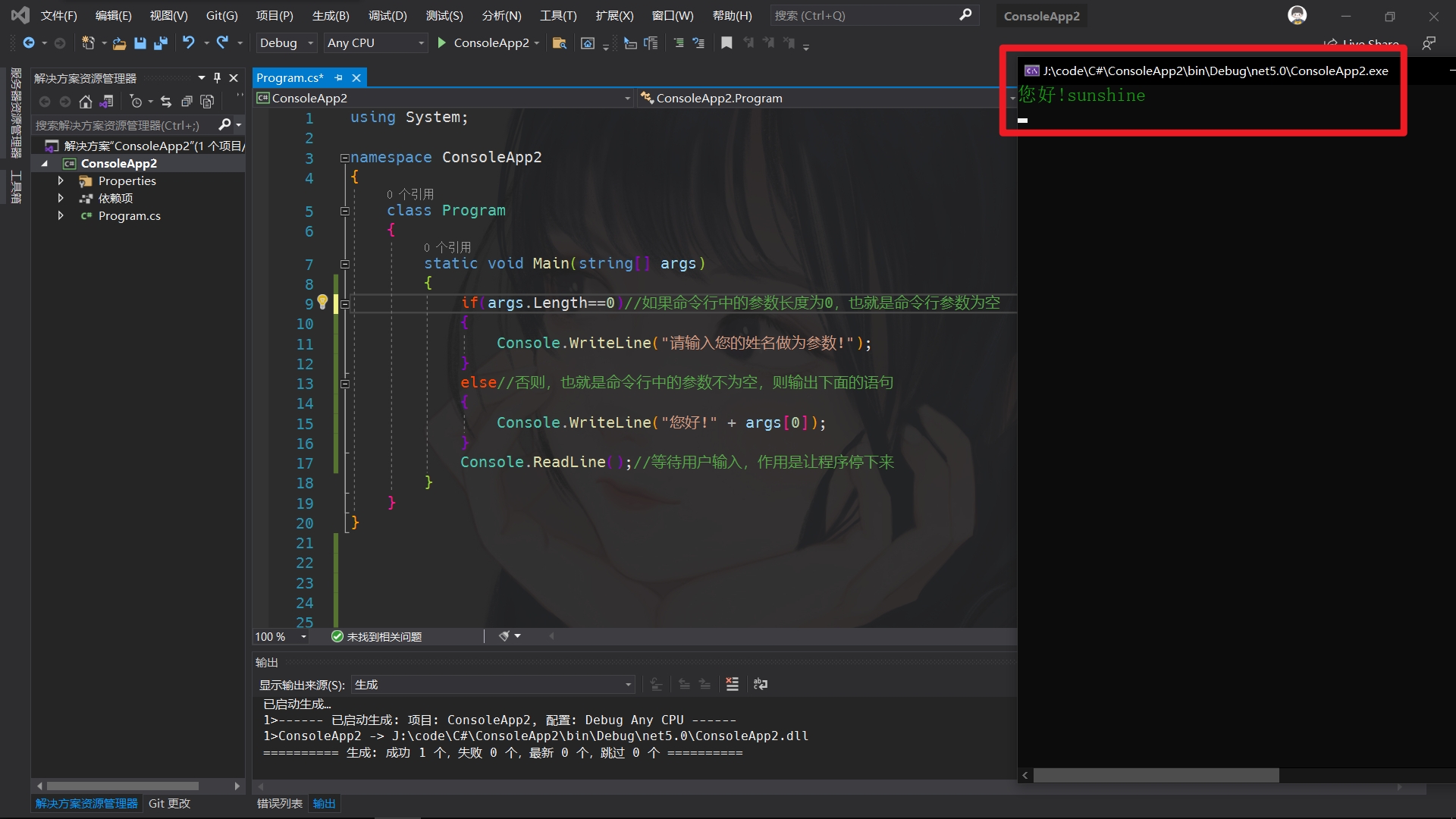
实验4:程序的跟踪调试
程序的错误经常被叫做bug,调试的过程叫做debug,程序中常见错误类型如下
编译型错误
1 | using System; |
当然这个错误很明显,但也很常见,这类错误根据编译器的报错信息很容易解决!
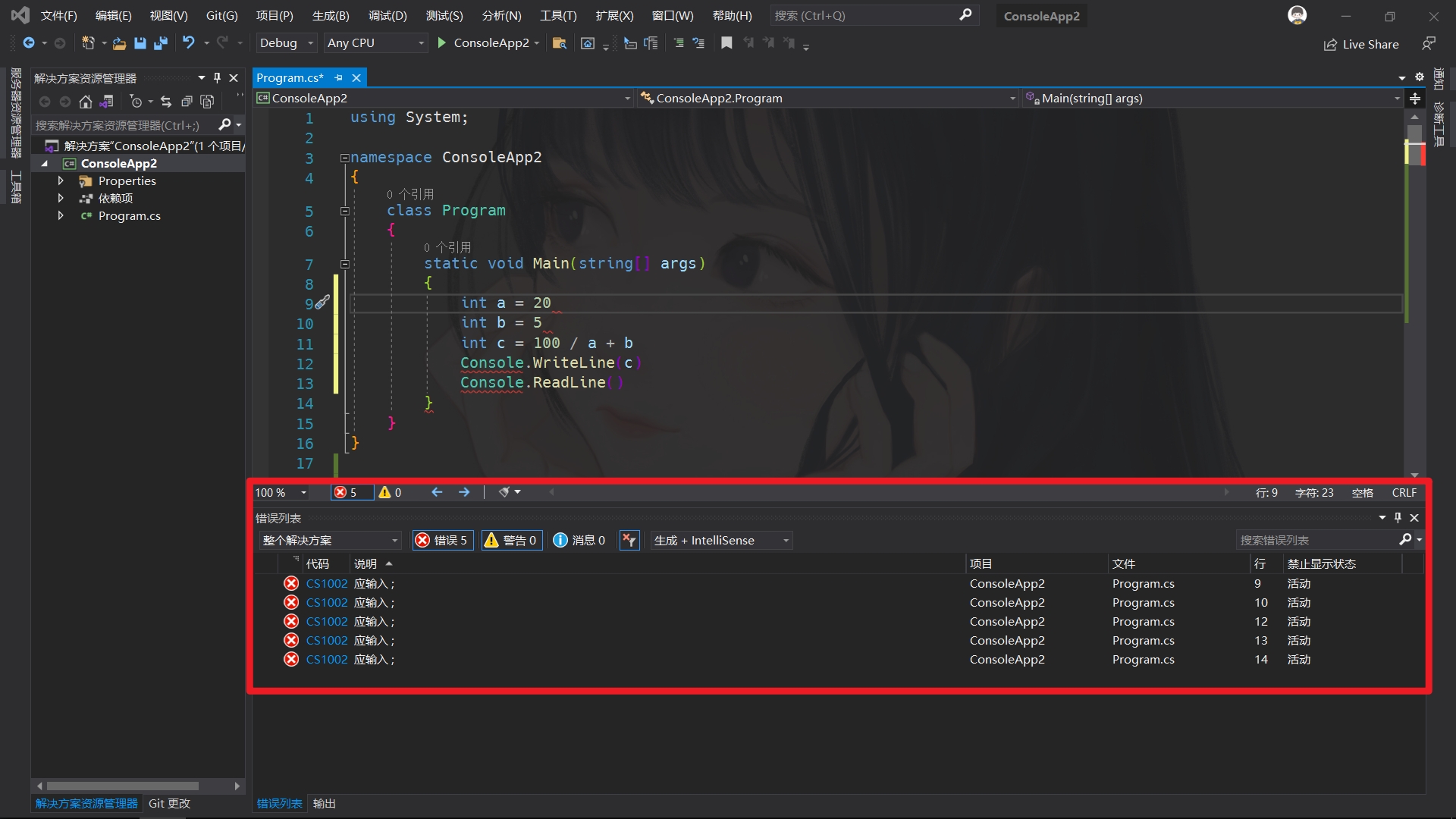
1 | namespace ConsoleApp2 |
在使用相应的方法时,如果没引用其命名空间会出现如下的错误信息!
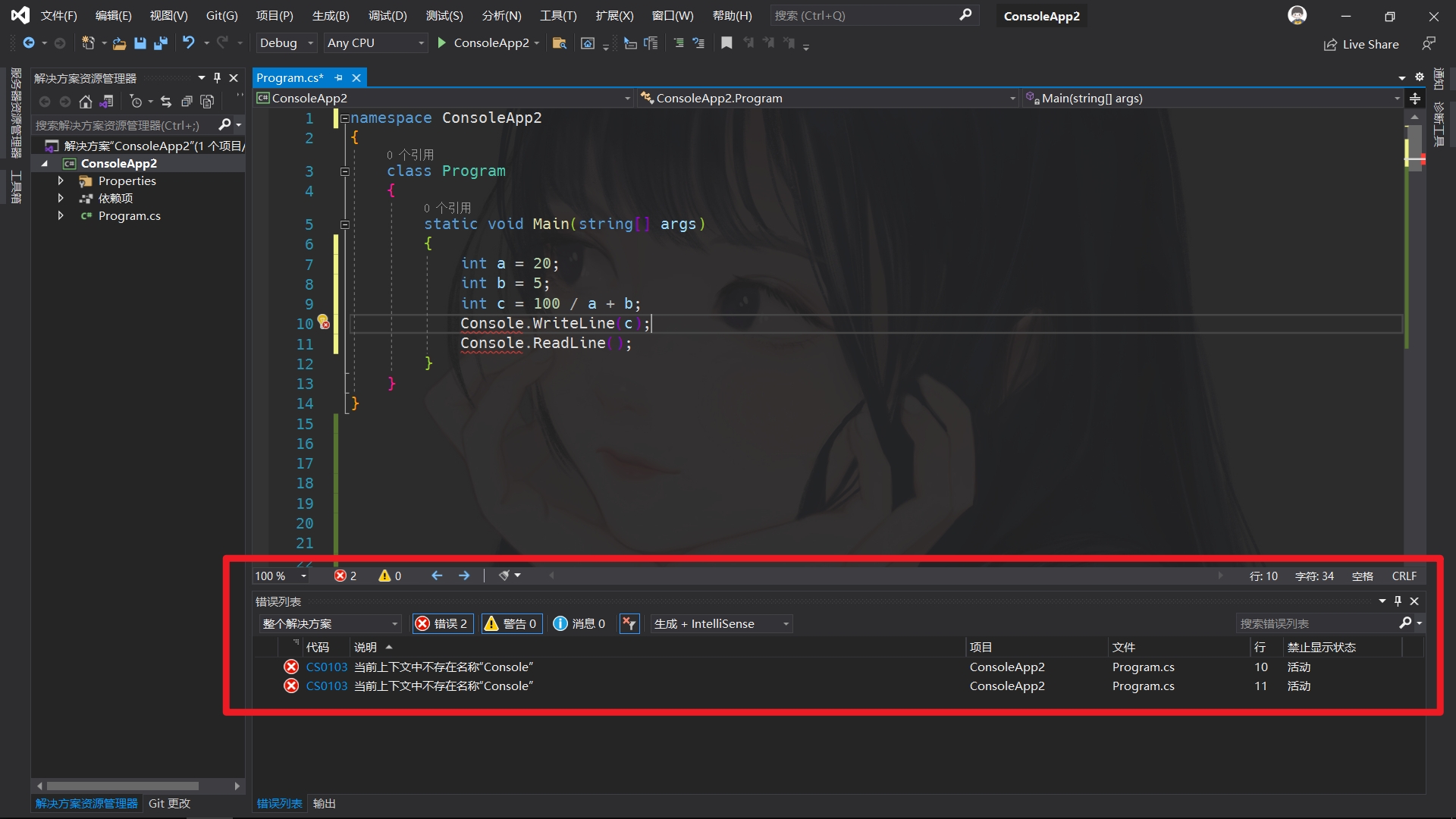
运行时错误
运行时错误最常见的就是“零除”错误了,比如将上面代码中的整型变量a赋值为0;程序本身没有语法错误,但因为0不能做乘数,所以程序会出现运行时错误!
1 | using System; |
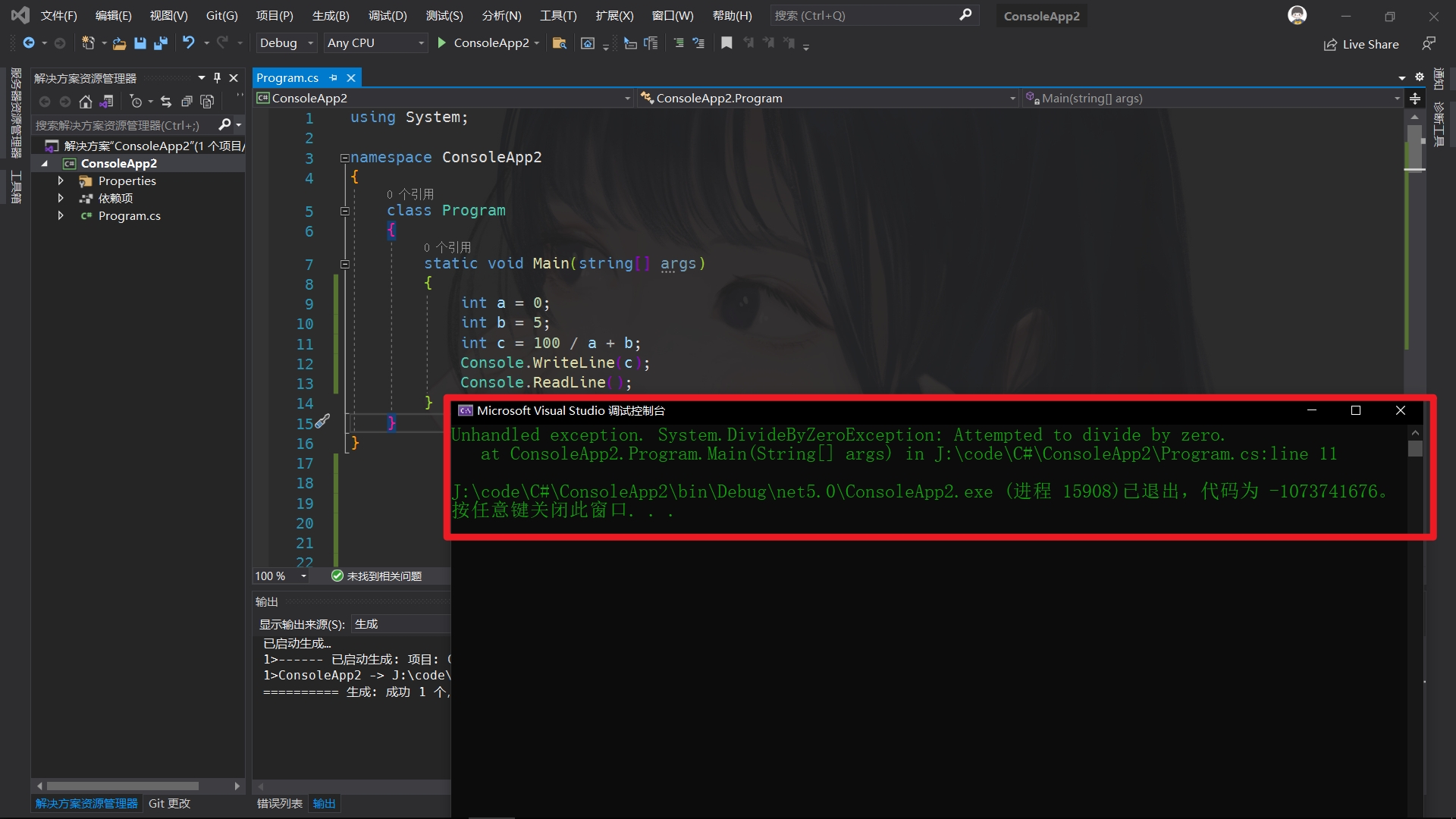
逻辑性错误
1 | using System; |
在上面的程序中,虽然没有出现编译型错误和运行时错误,但程序中的逻辑出现了问题,导致我们的通过此程序获得我们想要的结果,这类错误最难发现,在写代码时需要特别注意!
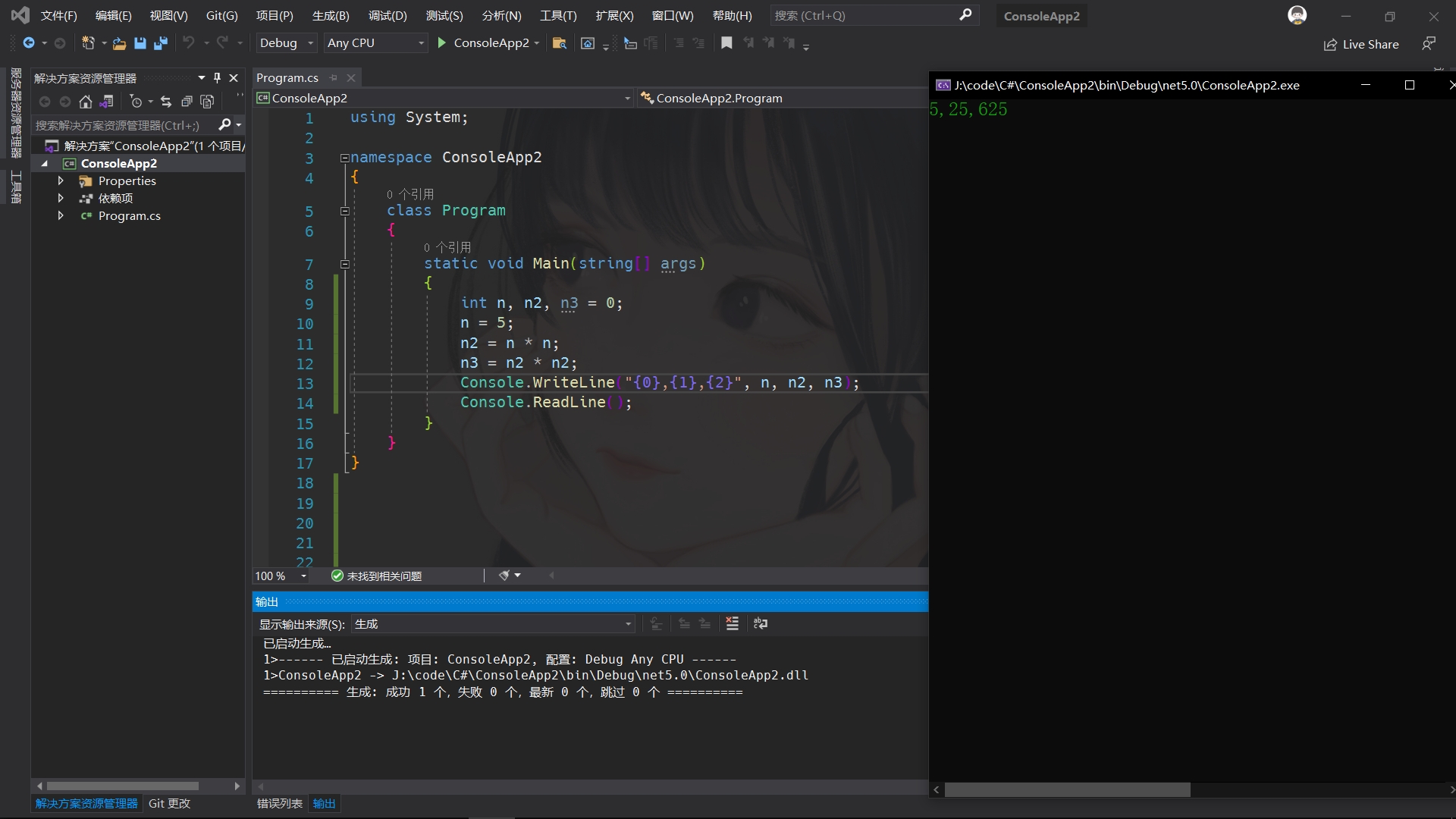
调试过程中最常使用的几个快捷键
F5
启动调试,经常用来直接调到下一个断点处。
F9
创建断点和取消断点 断点的重要作用,可以在程序的任意位置设置断点。这样就可以使得程序在想要的位置随意停止执行,继而一步步执行下去。
F10
逐过程,通常用来处理一个过程,一个过程可以是一次函数调用,或者是一条语句。
F11
逐语句,就是每次都执行一条语句,但是这个快捷键可以使我们的执行逻辑进入函数内部(这是最长用的)。
CTRL + F5
开始执行不调试,如果你想让程序直接运行起来而不调试就可以直接使用。
实验5:Visual Studio 2019在线帮助功能